今回は Splashtop Personal を使用して、iPadからPCを遠隔操作する手順を説明します。
一方で家庭で普及し始めているタブレット端末は、持ち運びが楽なので、さまざまな場所で使用する機会があるのではないでしょうか。
そこで、iPadからPCを遠隔操作する手段がないか検討してみたところ、 Splashtop Personal が手軽に使用できそうだったので試してみました。
下記3ステップで簡単接続が可能です。
下記3ステップで簡単接続が可能です。
- 接続先PCにストリーマーをインストール
- 接続元iPadにSplashtop Personalアプリをインストール
- 接続!
目次
Splashtop とは
スマートフォンやタブレット、PCから別のPCに接続する、リモートデスクトップサービスです。幅広いデバイス、OSに対応
操作する手元のデバイスとしては、下記が対応しています。今回はiPadを使用してみますが、Androidタブレットやスマートフォンでも接続することが可能となっています。
- iPad/iPhone
- Android タブレット/Android スマホ
- Windows/Mac OS
基本的にWindowsもしくはMacのPCを使用している人が多いと思いますので、問題ないと思います。
- Windows/Mac両対応
複数プランがある
Splashtopには複数プランが存在します。個人で使用するならPersonalです。
同一ローカルネットワークであれば無料で使用することが可能です。
つまり、家の中などで使用するならば無料で、離れた場所で遠隔操作をするならば有料となります。
- Business
- Business Pro
- Enterprise
- Classroom
- Personal
ハイパフォーマンス
1秒あたり30フレームでリアルタイムに高速描写する最新技術を採用しています。そのため、リモート接続特有のカクカクした動きにならず、快適に作業をすることができます。
今回の Splashtop 接続環境
下記のような環境で接続を実施しました。接続手順の流れは、他のデバイスやOSでも概ね同じだと思います。
ご参考ください。
- 接続元:iPad 第6世代
- 接続先:MacbookPro
【 Splashtop Personal 設定手順①】接続先PCにストリーマーを導入
まず、接続先PCにストリーマーを導入します。下記にアクセスしてください。
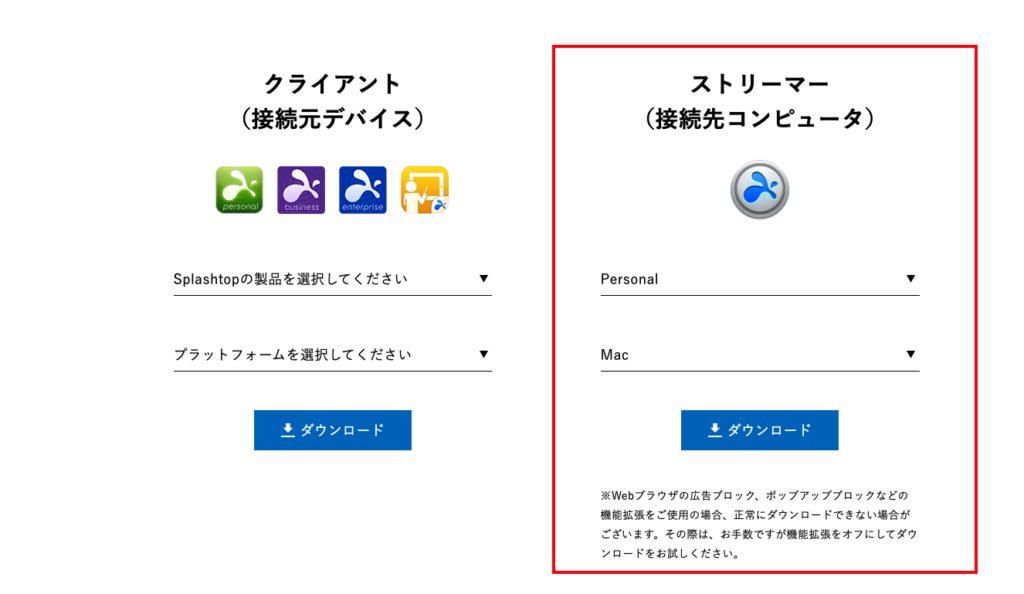
今回は「Personal」「Mac」を選択します。
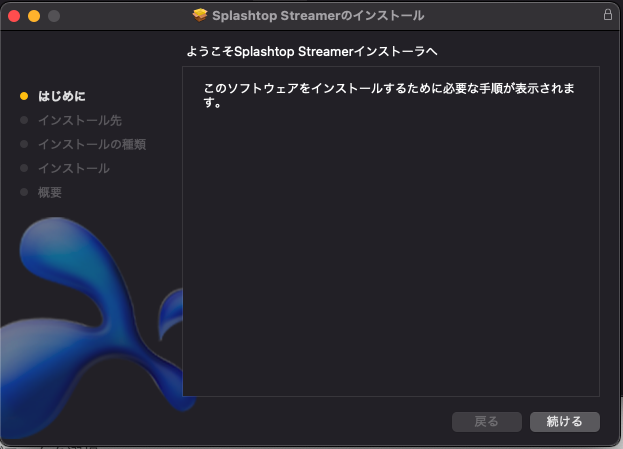
画面に従って権限を付与しましょう。
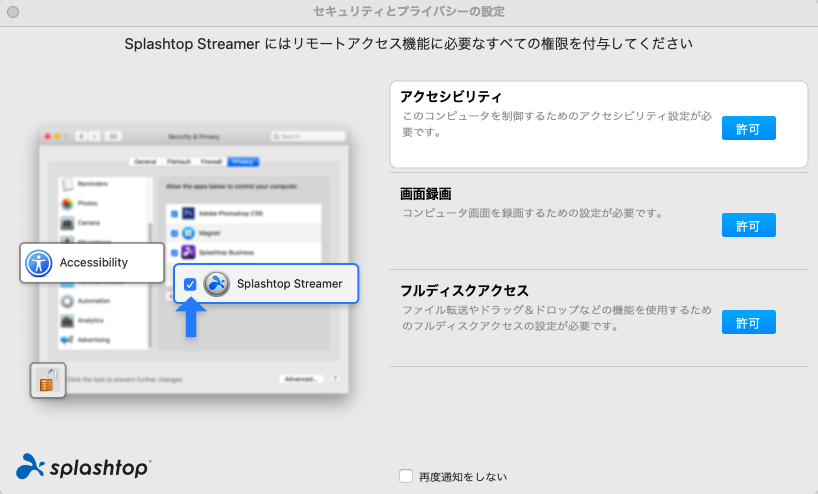
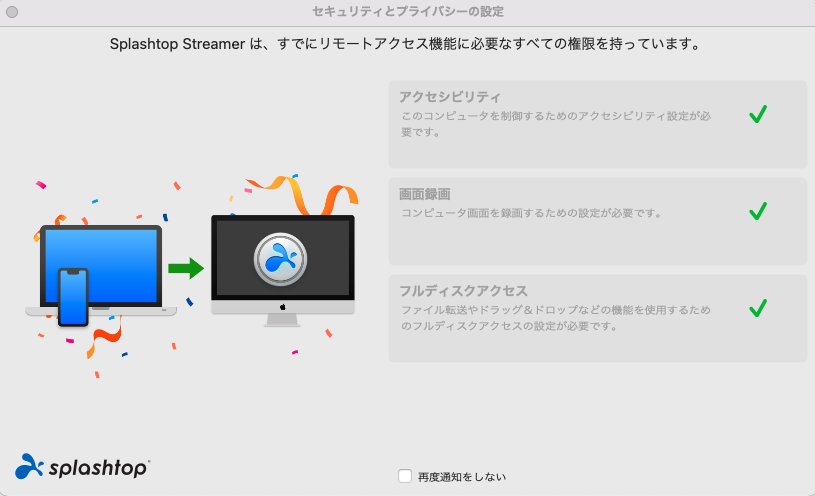
赤枠の「Splashtopアカウントを作成」を押下して、アカウント登録をします。
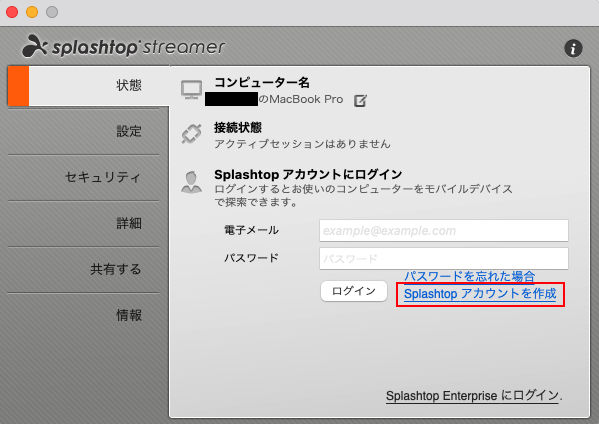
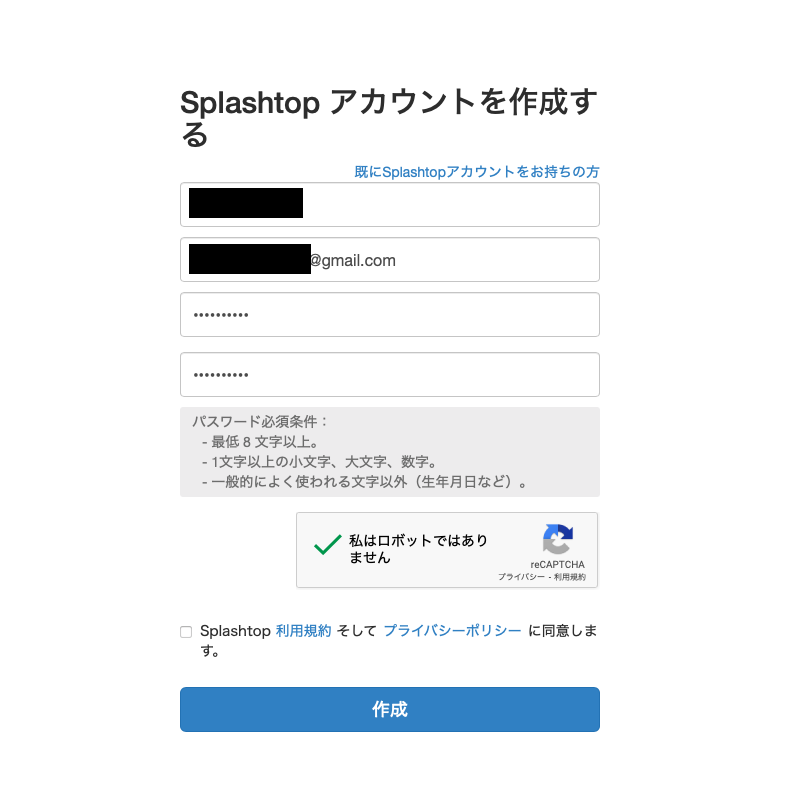
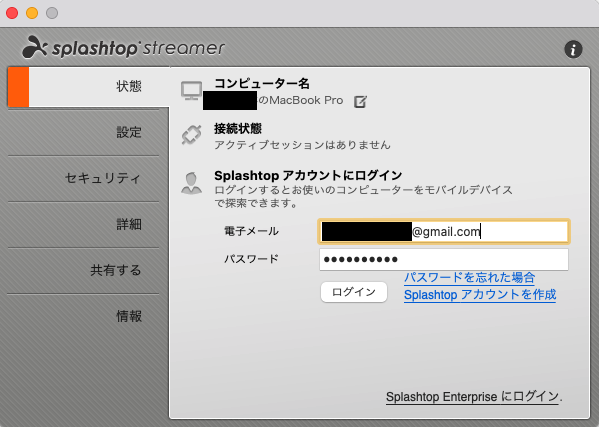
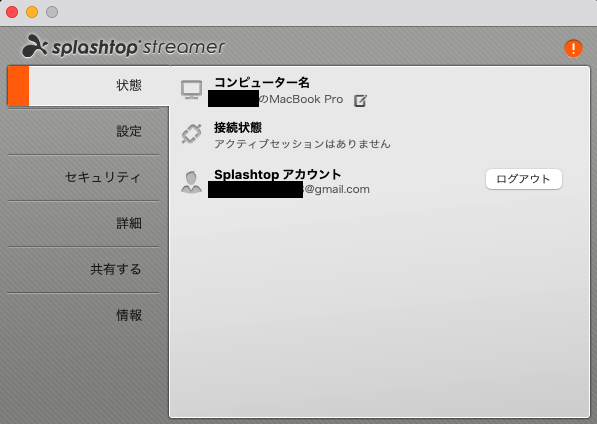
【 Splashtop Personal 設定手順②】iPadにアプリを導入
次に、接続元のiPadにアプリを導入していきます。接続先の設定同様、下記サイトにアクセスします。 https://www.splashtop.co.jp/download/ Splashtopの製品と、接続先PCの情報をプルダウンで選択し、「ダウンロード」を実行します。
今回は「Personal」「iPad」を選択します。
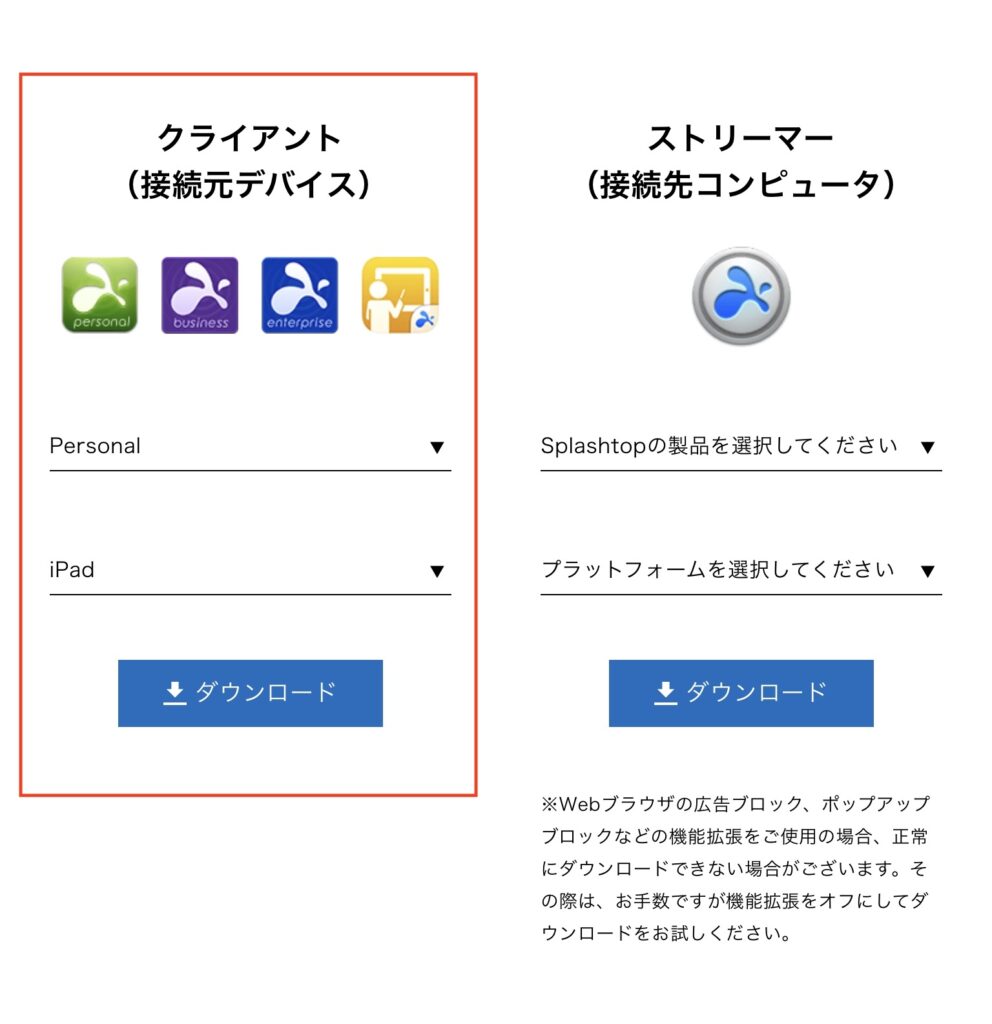
その後、アプリを起動します。
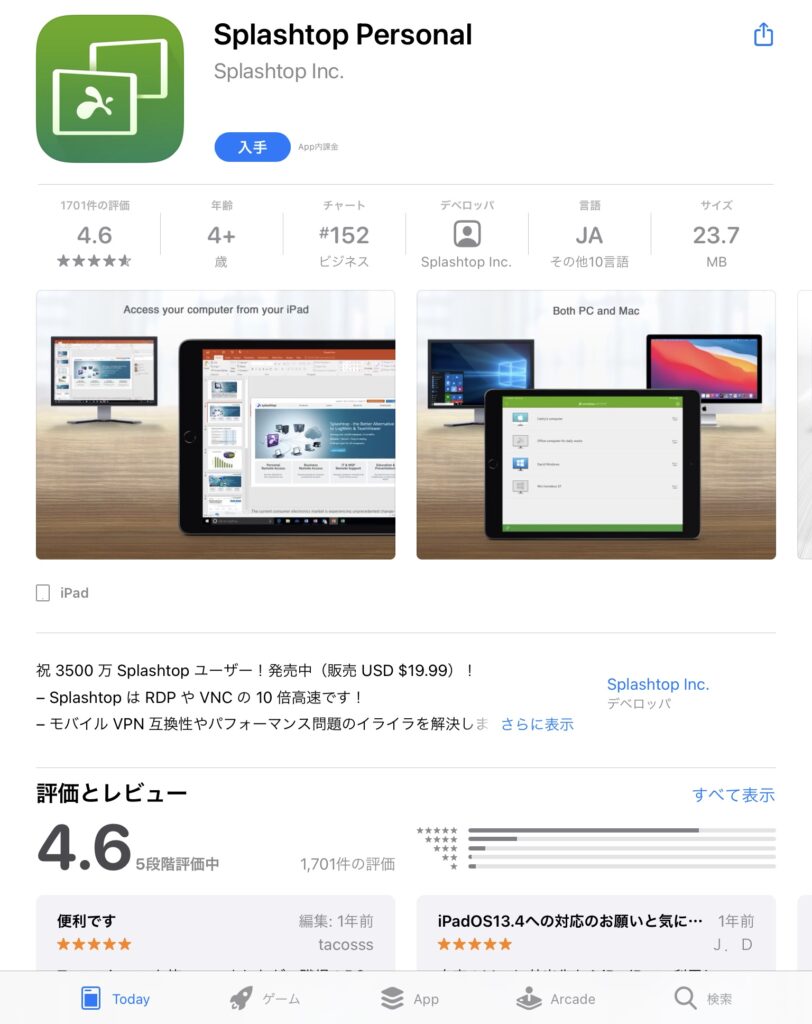
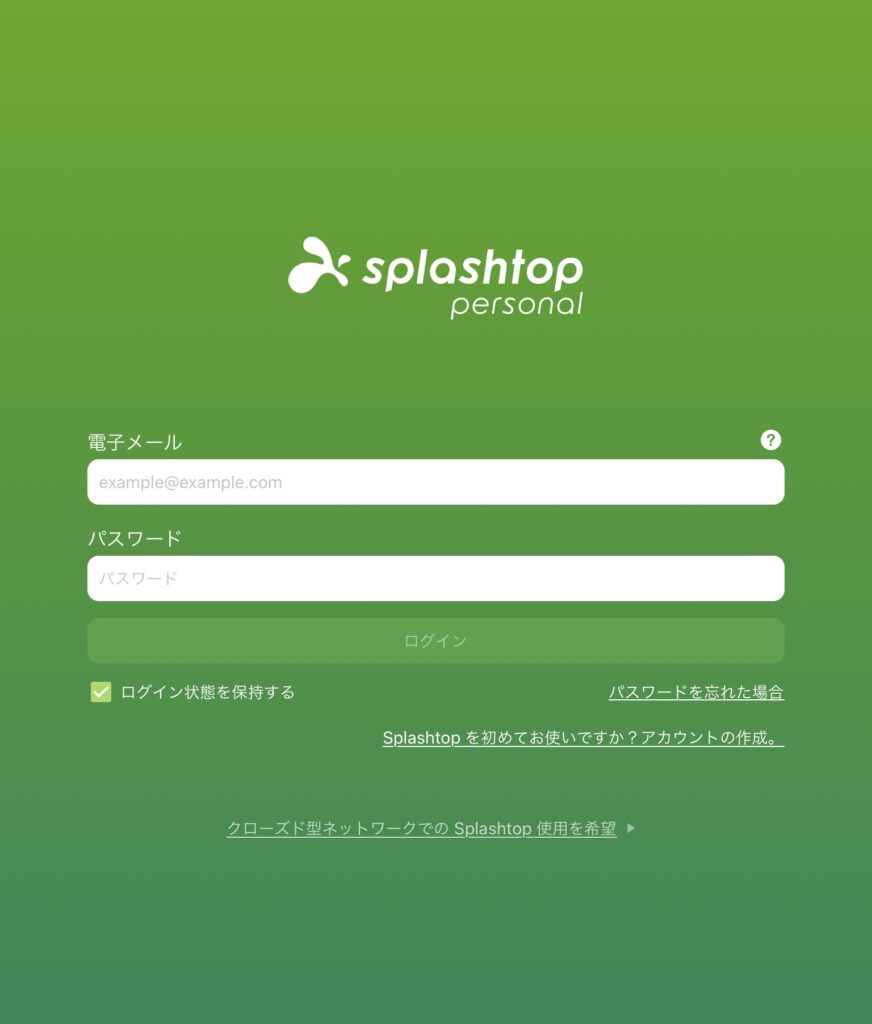
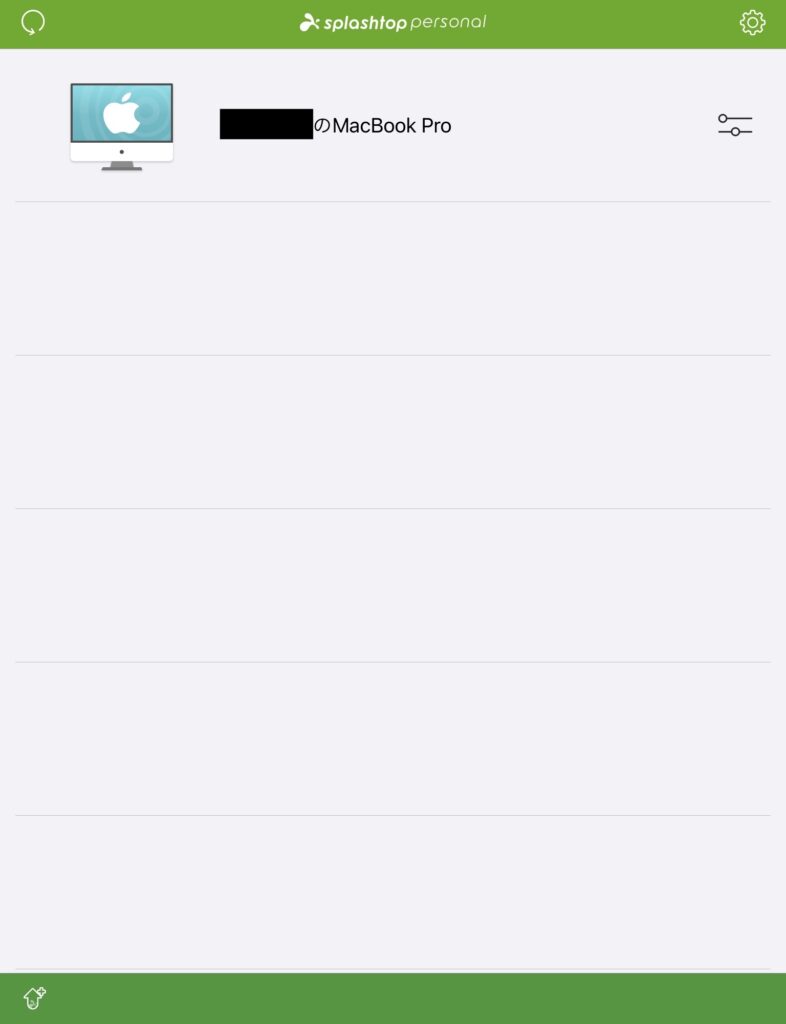
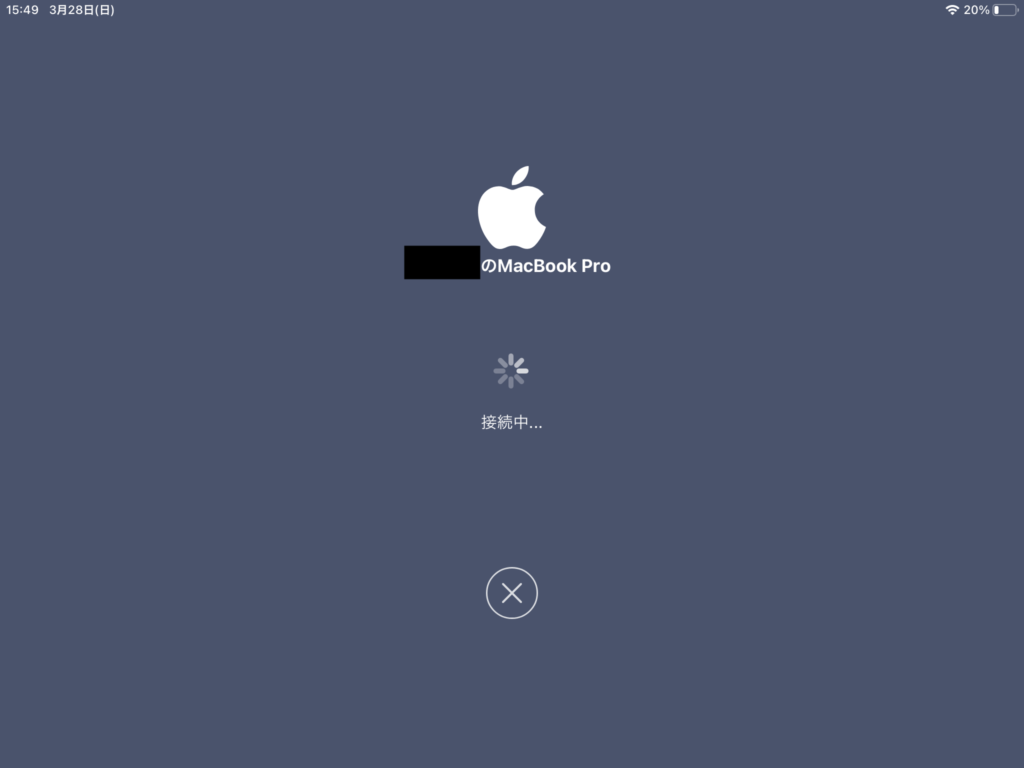
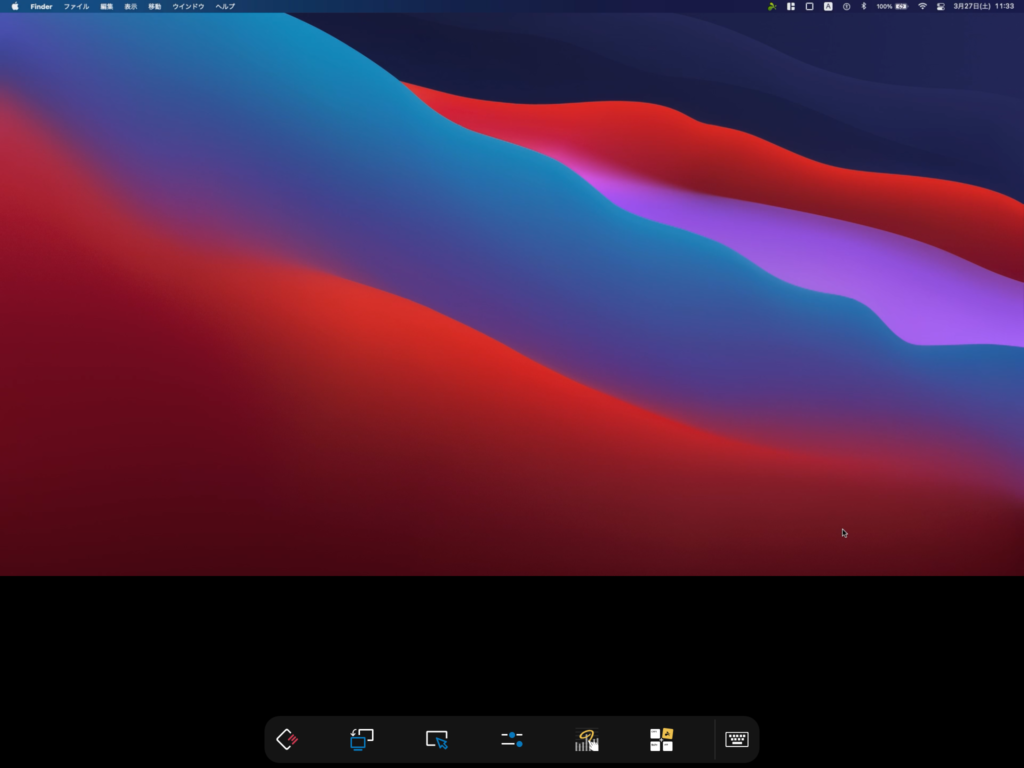
接続成功です!
使ってみての所感
動きは快適
どうしても直接PCを操作するよりは遅延を感じますが、許容できる範囲だと思います。ウェブブラウザ操作は問題なく動きました。
iPad用にマウスやキーボードがほしい
接続元のiPadは指で操作をするデバイスですが、接続先のPCはマウスで操作します。そのため、指でPCを操作しようとすると少し難易度が高いです。
iPadにマウスとキーボードをBluetooth接続し、使用するのが良さそうです。
外出先で使用するのは有料
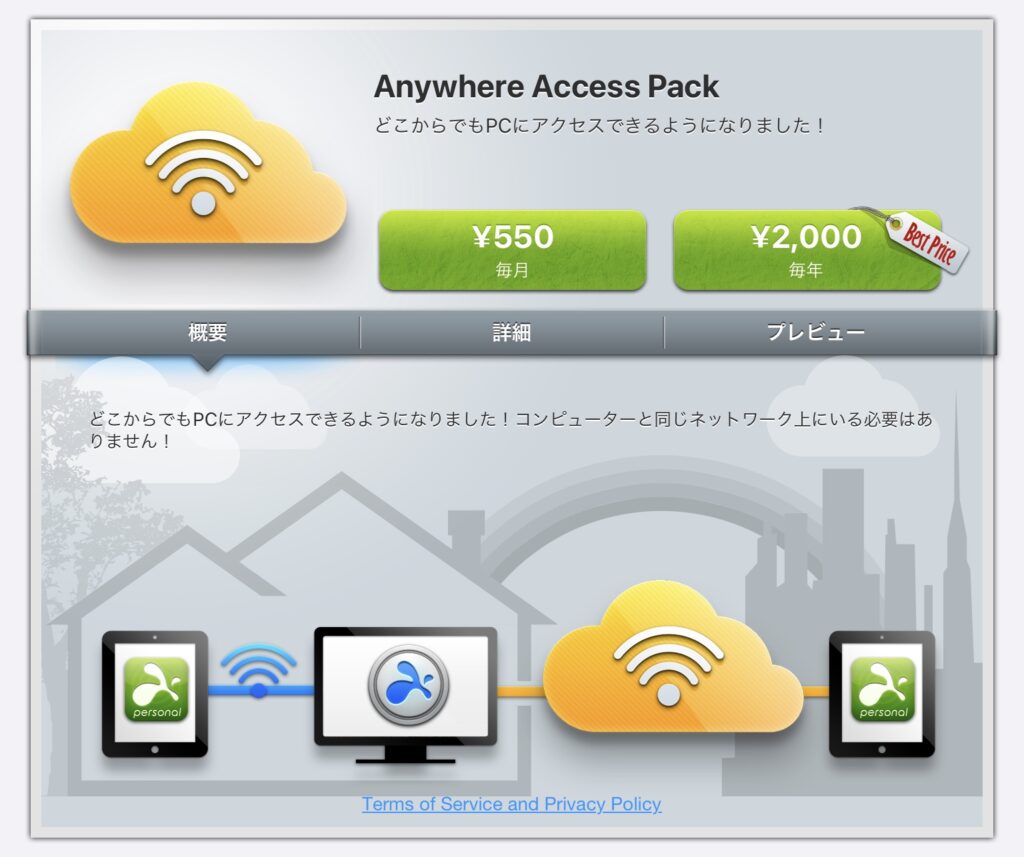
ただ、1ヶ月500円、1年2000円なので、リーズナブルかと思います。
まとめ
今回は、Splashtop Personalを使用して、iPadからMacへ接続をしてみました。設定をしてしまえば、後はアプリ起動で簡単に接続することができるのが良いと感じました。


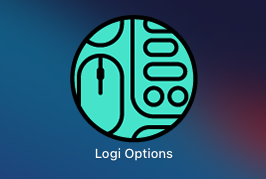

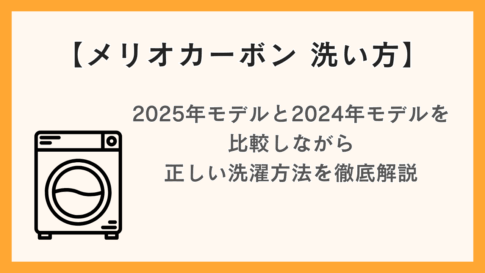

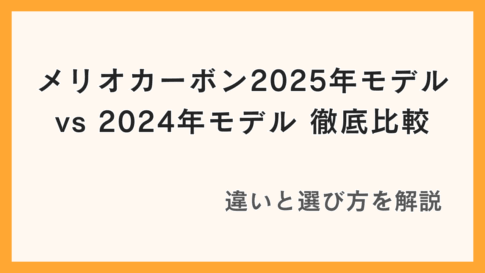





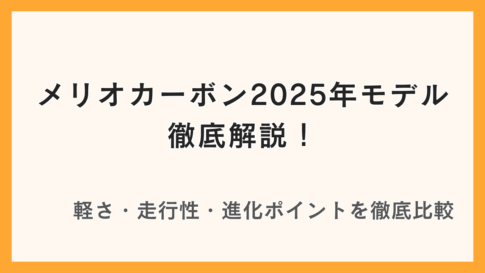
コメントを残す