そんな中Splashtop使用時に、マウスの「戻るボタン」「進むボタン」を押しても反応しないことに気づきました。
対応マウス
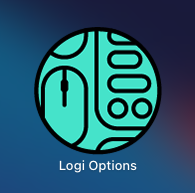
私が使用しているマウスは、M590です。
前提条件
本記事は、接続元のPCがMac、接続先のPCがWindowsである前提で記載しております。接続元、接続先のOSが変わっても設定の流れは変わらないと思います。
一部ショートカットキーは読み替えていただくようお願いします。
設定手順
まず、Logi Optionsを起動し、「すべてのアプリケーション」を押します。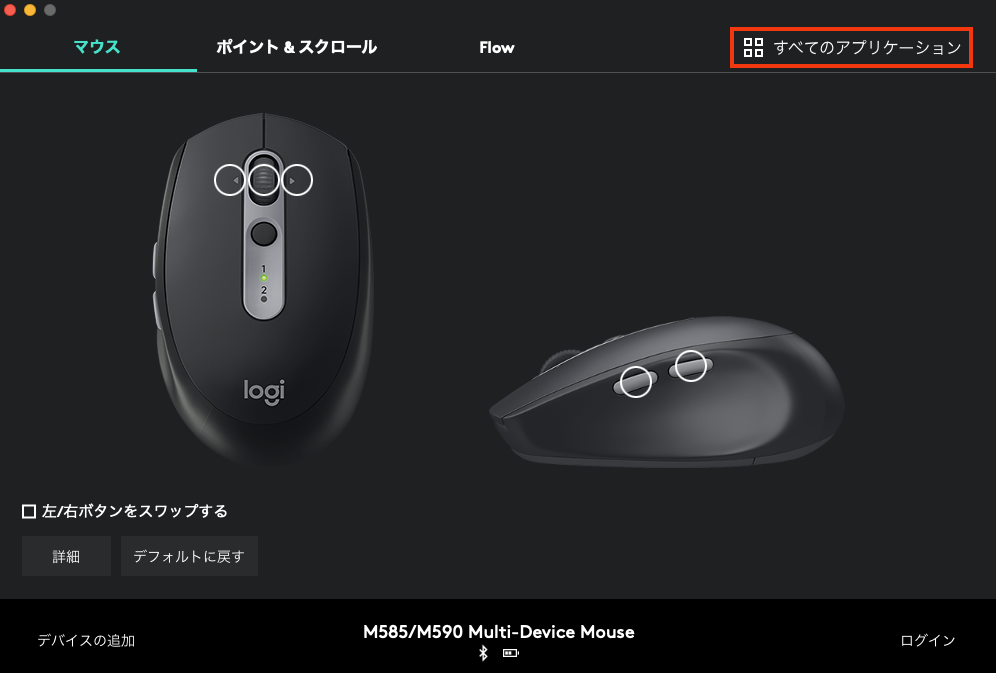
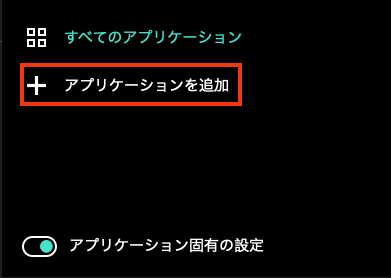
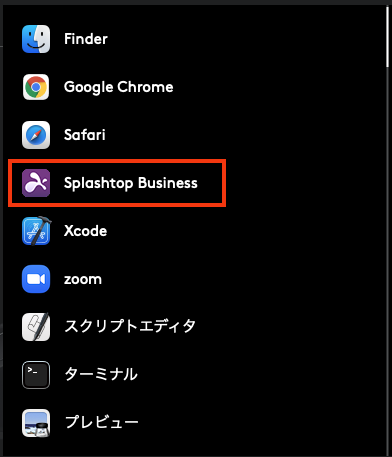
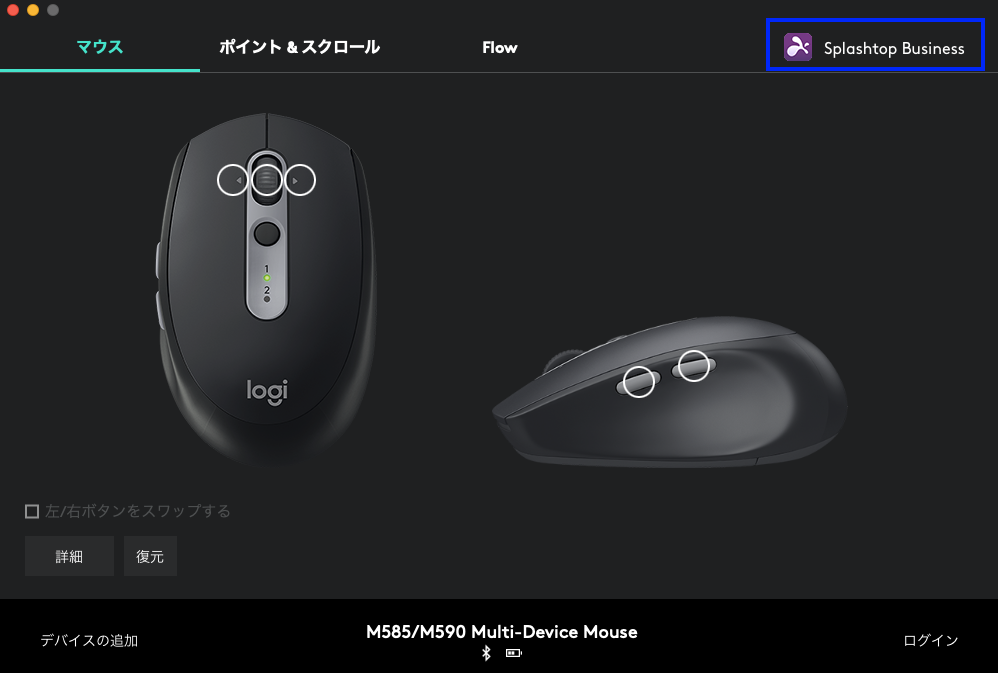
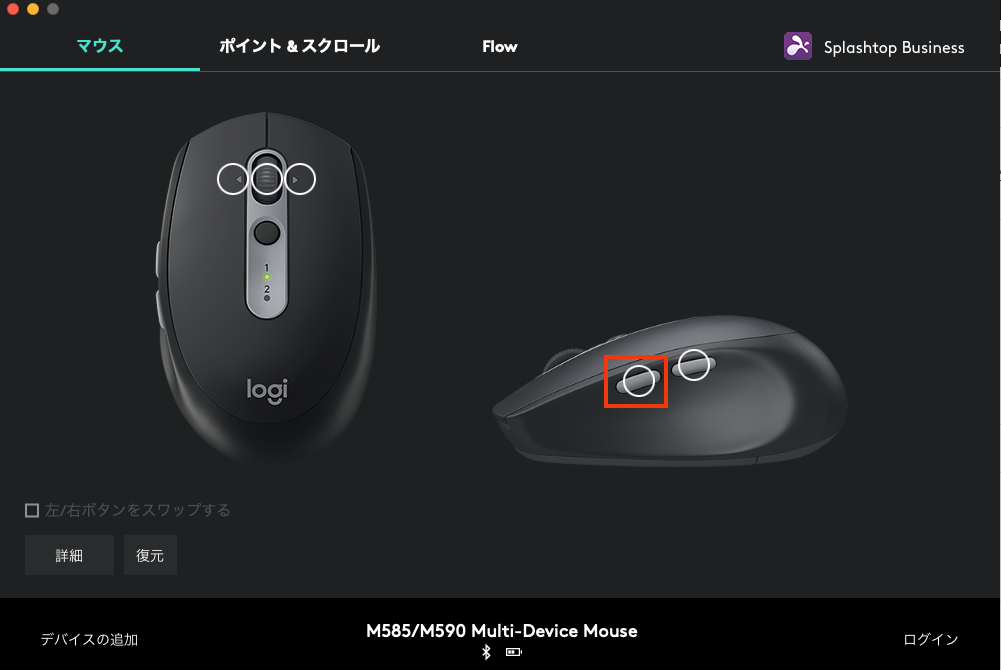
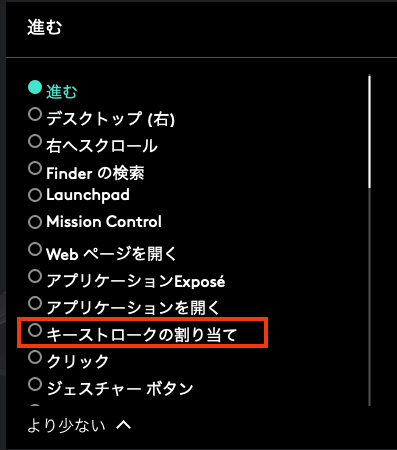
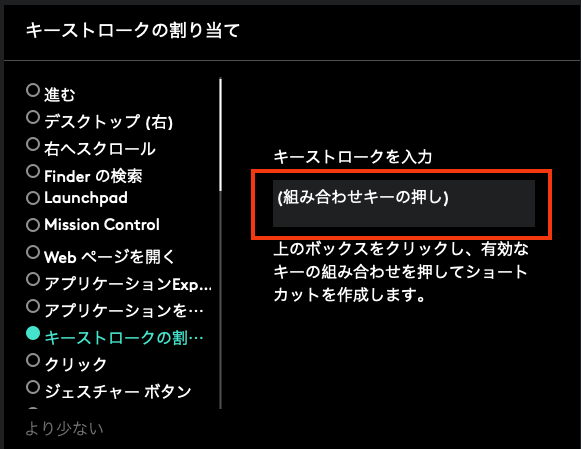
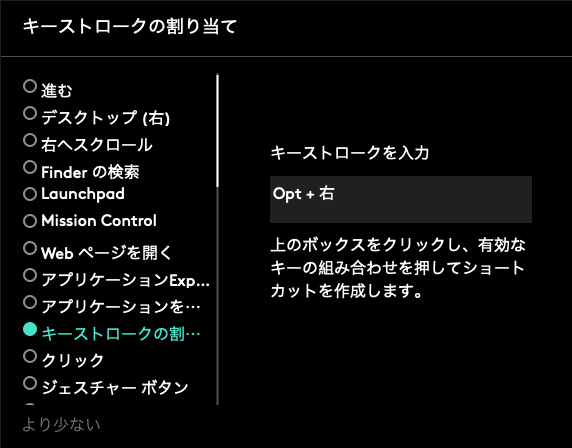
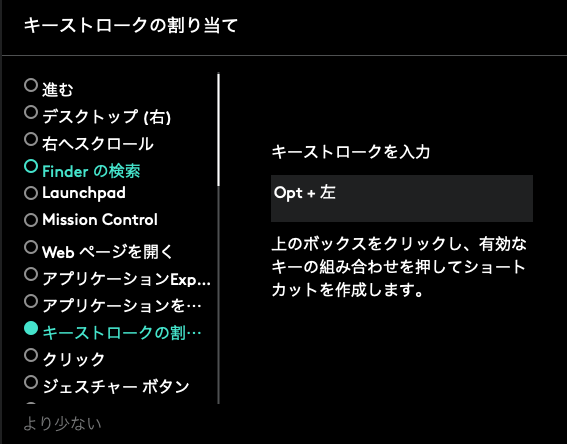
まとめ
Splashtop使用時にマウスのボタンが効かなかったので、Logi Optionsを使用して使えるように設定しました。これを応用すると、Splashtop使用時でも、たくさんボタンがあるマウスを使って作業効率化を図ることが可能です。
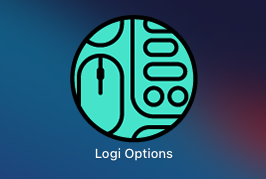




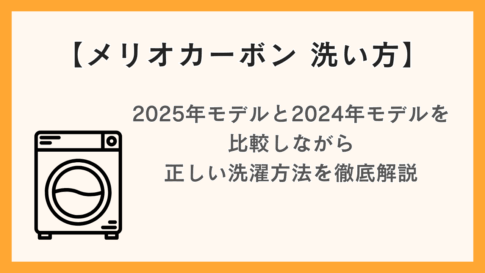


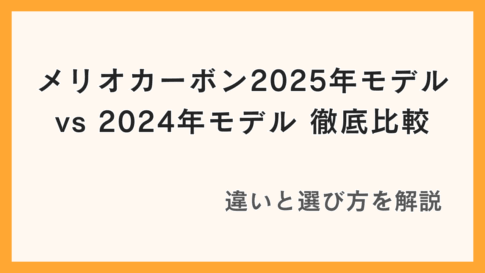




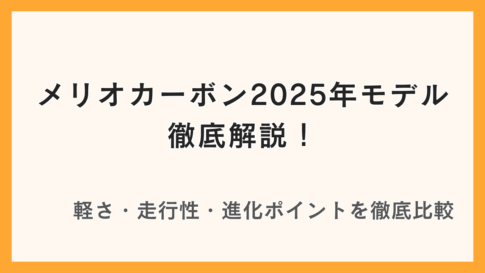

コメントを残す