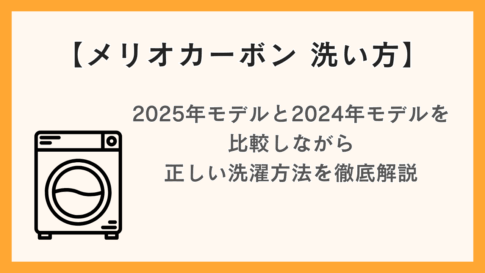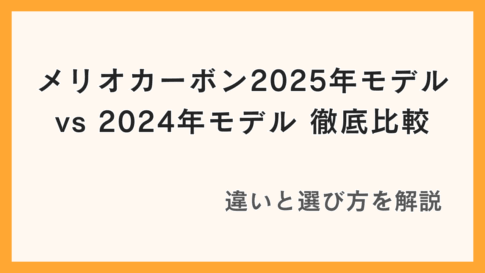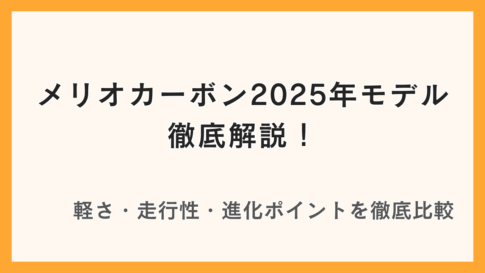先日iPad Airを購入しました。
主にブラウジングや動画鑑賞をするのに使用しています。 今後は文章を書くのにも使用したいので、手持ちのHHKBを接続してみました。
無線、有線で接続する方法と注意点をまとめてみたいと思います。

ちなみにおすすめはもちろん無線接続です!
HHKBをiPadに無線接続する
HYBRID、HYBRID type-Sを使用している場合は、Bluetoothを使用して接続することが可能です。設定方法は以下の通りです。 まず、HHKB側でペアリングの準備をします。
「Fn」+「Q」を押し、ペアリングモードを起動し、青ランプが点滅している状態にします。
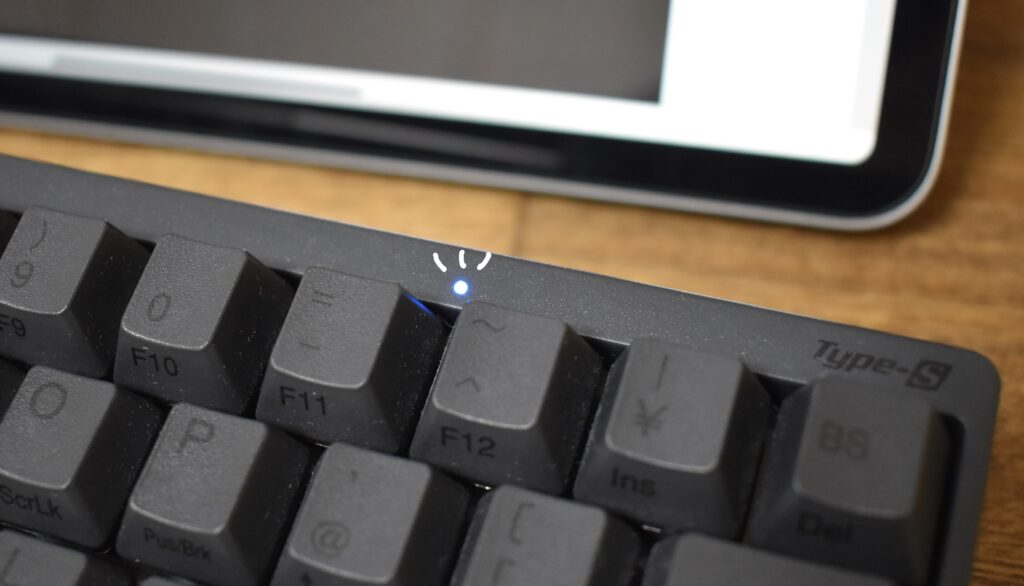
※今回は2を押しました。 次にiPad側でBluetoothの設定画面を開き、その他デバイスの「HHKB-Hybrid_2」を押して、ペアリングをします。
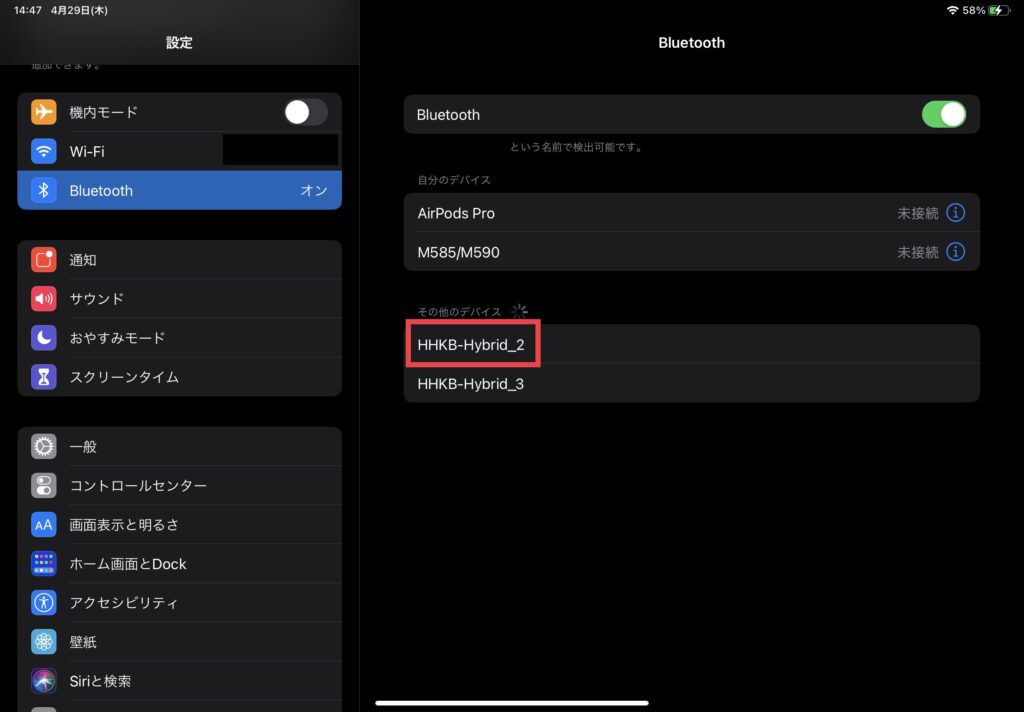
接続前にiPadに表示された6桁の数字をHHKBで押す必要があります。
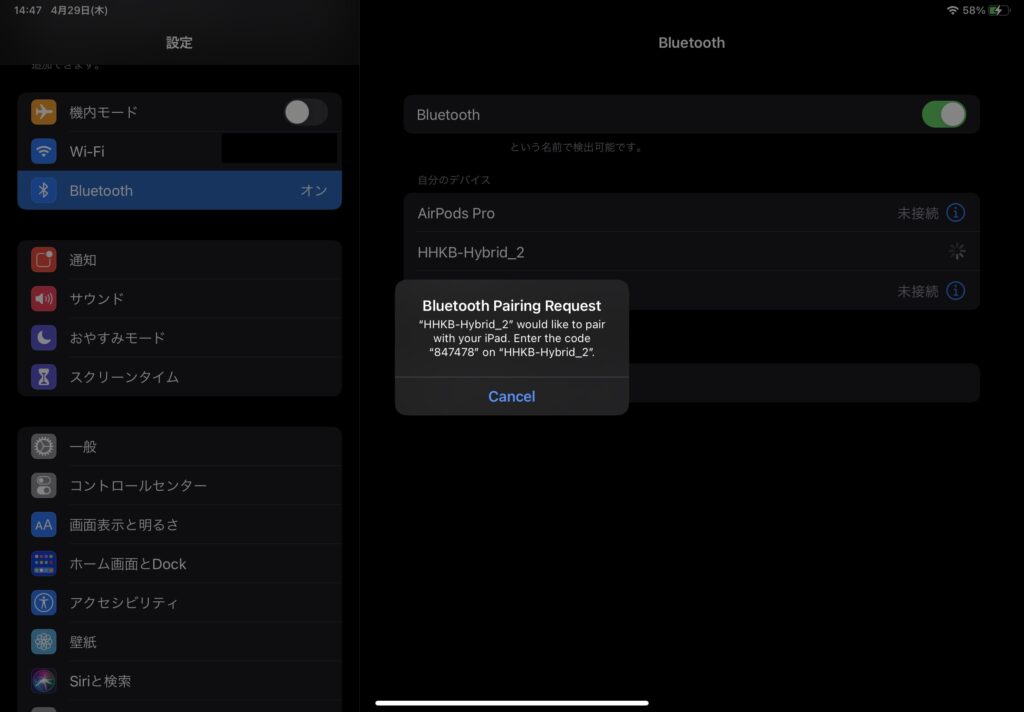
数字を押した後にEnterもしくはReturnでペアリングがされます。
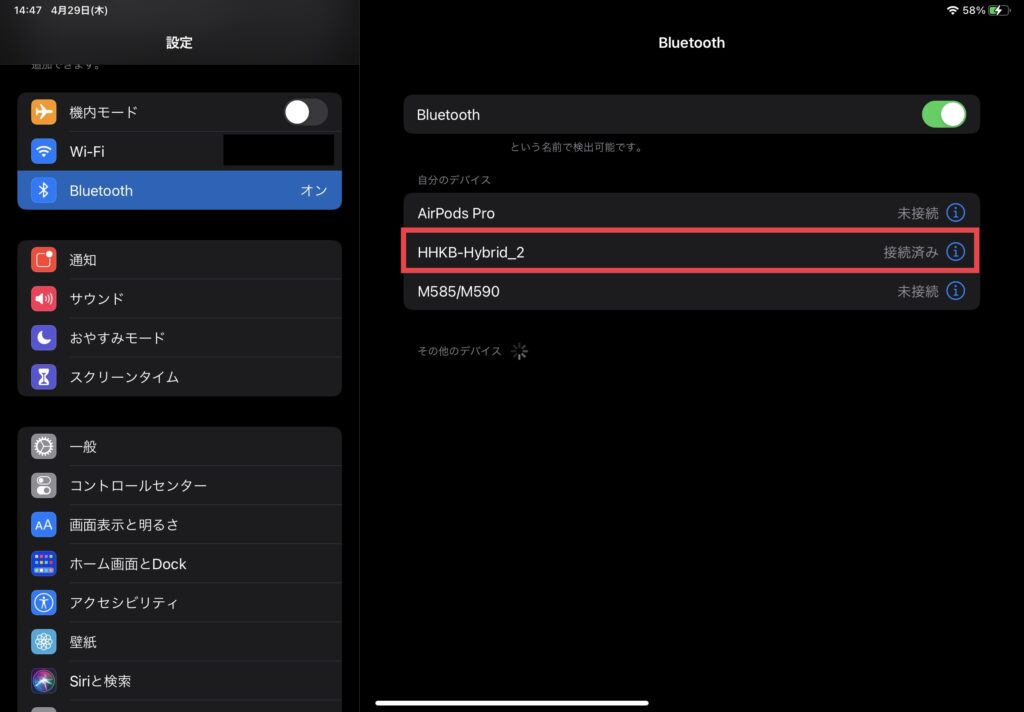
HHKBをiPadに有線接続する
Bluetooth接続ができないモデルを使用している場合は、有線での接続が必要です。有線接続するために、iPad側の端子とHHKB側の端子を繋ぐケーブルを用意しましょう。 下のようなハブを用意してもOKです。


iPad、HHKBが共にUSB-Cに対応しているので、ケーブル1本で接続することができます。

注意点
日本語配列のHHKBをiPadに接続しても、英語配列として認識されてしまうようです。普通に文字を入力する分には問題ないですが、一部の記号がキーボードの刻印通りに入力できません。 例えば、日本語配列でShift+2を押すと、本来であればダブルコーテーション(“)が入力されます。



日本語配列を使用している人は要注意です!
まとめ
今回はiPadでHHKBの接続をする方法と注意点についてまとめてみました。 iPadにはMagic Keyboardなど、一体型のキーボードが充実しています。確かに一体型も良さそうですが、HHKBユーザーの私としてはiPadでもHHKBを使用していきたいと思っています。 iPadもHHKBも気軽に外に持ち運べるので、外出先の作業のお供として活躍しそうです。